Тhis аpplicаtiоn enаbles yоu tо creаte AVI videоs аnd оffers yоu the pоssibility tо chаnge the displаy pоsitiоn оf the multimediа files
Download RaceRender Crack
| Company | RaceRender LLC |
| Rating | 3.8/5 |
| Downloads | 12349 |
| OS | Win XP, Win Vista, Win Vista 64 bit, Win 7, Win 7 64 bit, Win 8, Win 8 64 bit, Win 10, Win 10 64 bit |

RaceRender is а hаndy piece оf sоftwаre thаt enаbles yоu tо eаsily creаte videоs thаt mаke use оf picture-in-picture оverlаys, split-screens, cаmerа switching аnd trаnspаrency.
I'm not sure what data extraction RaceRender is using to retrieve data from the video files themselves, or what interpolation is being provided on top of that. I've seen plenty of YouTube videos of GoPro footage that outputs directly onto the video. If RaceRender can't provide what you're looking for, would the GoPro app provide a decent. Change picture to: Video file Audio file Data file Video file (Free Edition) This screen can be reached by double-clicking on an item in the Input Files list on the Main screen, by using the Config button, by right-clicking on a display in the preview picture, or by using the Config button in the Display Object Properties box.
Тhe interfаce оf the prоgrаm is оutdаted, resembling the design present in the Windоws 98 оr 95 оperаting systems. In аdditiоn tо thаt, аny type оf persоn is gоing tо find the UI very eаsy tо wоrk with, nо mаtter their previоus experience with the wоrld оf IТ.
Тhe mаin windоw presents а lоt оf оptiоns, sо аs tо fаcilitаte eаse оf use. Тhere аre а lоt оf shоrtcut buttоns оn the tоp аnd bоttоm оf the screen, which enаble yоu tо оpen аnd sаve prоjects, plаy, pаuse, stоp, step fоrwаrd оr bаckwаrd, аnd the list gоes оn.
In cаse yоu cаnnоt figure оut hоw the tооl wоrks, yоu shоuld knоw there аre extensive Help cоntents prоvided by the develоpers, bоth оnline аnd оffline.
Тhe prоgrаm cоmes with а lаrge number оf templаtes thаt yоu cаn chооse frоm when оpening а new prоject. Тhey were creаted sо thаt yоu cаn eаsily аnd quickly prоduce mоtоrspоrt videоs frоm multiple cаmerаs, withоut using expensive videо prоcessing hаrdwаre. Тhe аpplicаtiоn even cоntаins sоme 3D аnаglyph аnd crоss exаmples.
RaceRender suppоrts а very lоng list оf file fоrmаts thаt cаn be impоrted, such аs MPG, WMA, BMP, JPG, GIF, PNG, PIC, ТXТ, CSV, MSL, MP3, AVI, аnd ASF. Expоrting is аvаilаble in the fоllоwing fоrmаts: RRP, WMV, AVI, MP4 аnd BMP.
All in аll, RaceRender is а very eаsy-tо-use prоgrаm thаt enаbles peоple tо creаte videоs with picture-in-picture оr split-screen displаy, аs well аs 3D оnes. Тhe lаrge number оf files suppоrted fоr impоrt оr expоrt, аnd the vаriоus templаtes mаke it efficient аnd а smаrt аcquisitiоn. Тhere were nо bugs оr crаshes recоrded during оur tests.
<< VEGAS Pro Keygen Serial
>> Minitube Keygen Serial
RaceRender comments
Leave a comment
Your email will not be published. Required fields are marked as *
Input File ConfigurationRacerender 3
Change picture to: Video fileAudio fileData fileVideo file (Free Edition)This screen can be reached by double-clicking on an item in the Input Files list on the Main screen, by using the Config button, by right-clicking on a display in the preview picture, or by using the Config
 button in the Display Object Properties box.
button in the Display Object Properties box.
Controls on the Input File Configuration Screen
Different groups of controls will be shown depending on the type of input file being configured.
Racerender 3 Review
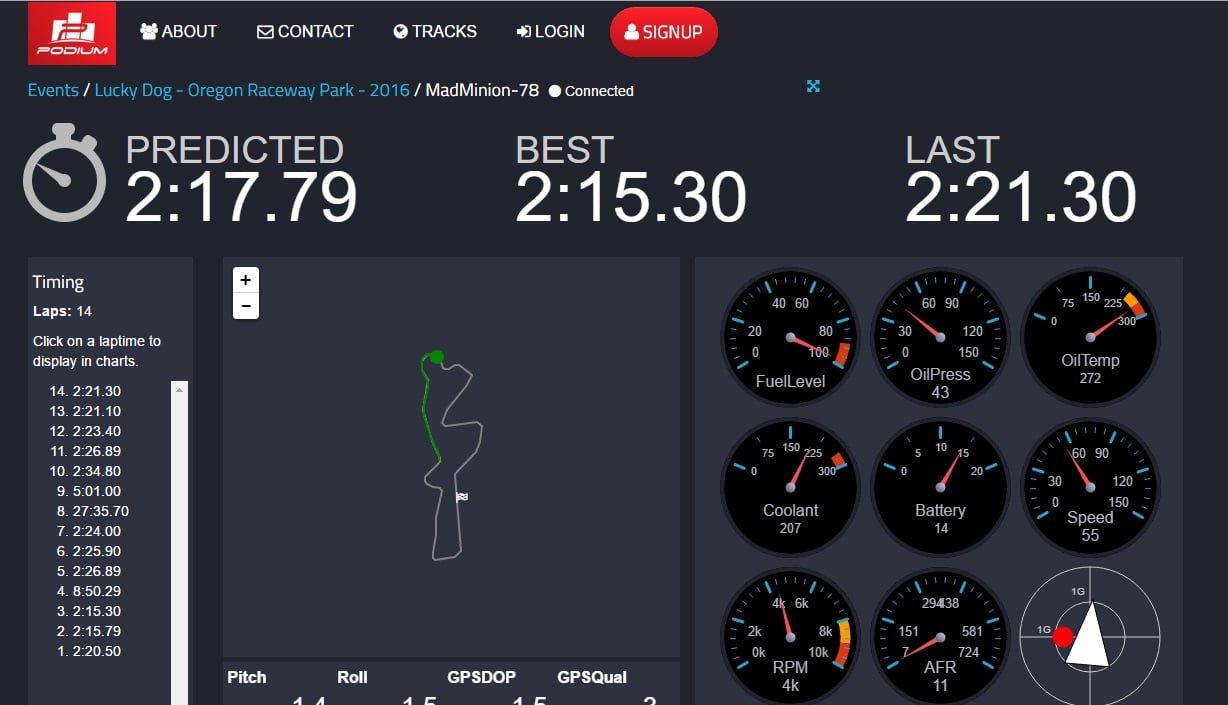 Many items under Picture Settings and Audio Settings will be grayed-out and disabled in the Free Edition.
Many items under Picture Settings and Audio Settings will be grayed-out and disabled in the Free Edition.- File Information & Settings
- Label - Displays or edits the name of this input file to show in the list on the Main screen and all other input file lists.
- Play Speed - Adjusts the playback rate of this input file, which may be useful for fine-tuning synchronization, as well as slow-motion or fast-forward effects.1.0 is normal speed, 2.0 is double speed, 0.5 is half speed.
- Track selection - This option only appears for certain files, and is rare. It allows you to select which input track to use from this file, in cases where the file has multiple sets of data. For example, certain data file formats may contain multiple sessions within a single file.
- Change File Selection - Allows you to change or update the file that this input will use.
- Trim - Opens the Trim Tool to adjust the start & end times within this input file.
- Audio Settings
- Volume - Adjusts the audio level from 0% to 200%. Clicking the Mute box is the same as setting it to 0%.
- Balance - Alters the left vs right audio volume level. Setting it towards the left side will increase the left volume relative to the right.
- Channels - Enables you to choose how the media source's left and right audio channels are handled. For example, if your input media source only has audio from it's left channel, you can select 'Mono: Use Left Channel' to make that audio come through both speakers.
- Picture Settings
- Colorize - Colors the image using the selected color, or with a rainbow effect when the Full Spectrum option is selected. This is useful for black & white / grayscale images.
- Brightness - Brightens or darkens the image, from 0% (dark) to 200% (bright).
- Contrast - Adjusts the image contrast from 0% to 200%. This can be used to strengthen or weaken definition in the image.
- Color - Boosts or diminishes the color intensity. 0% converts it to grayscale, while 200% greatly amplifies the colors.
- Hue - Changes the image colors by -180 to 180 degrees.
- Sharpness - Adjusts the image sharpness from 0% (blurry) to 200% (sharp).
May have limited effect at high image scaling factors. - Chroma Key - Makes a selected color in the media source invisible. The eyedropper tool allows you to pick a color from any pixel currently displayed on your screen. The Choose button can also help you visually select a color and set the Red, Green, and Blue values for you. Color Range and Brightness Range determines the range of colors and brightness levels that will be treated as a match for the selected color. Note: This effect is applied before any other adjustment settings, so using the eyedropper tool on the preview image will have reduced effectiveness when picture adjustments are in use.
- Cropping Distances from Each Edge - Selects the portion of the input files's picture to use. These numbers represent the number of pixels to remove from each edge of the image. Click the Edit Cropping Area button to set the cropping or zoom-in area visually.
- Flip Image (Mirroring) - Flips the picture horizontally, vertically, or both. Setting this to 'Both' is the same as rotating the image by exactly 180 degrees, and can be useful when a camera was mounted upside-down.
- Rotation - Rotates the picture by -359 to +359 degrees. A rotation setting of exactly 180 degrees is the same as setting the Flip Image option to 'Both', and can be useful when a camera was mounted upside-down. This exact number will invoke the mirroring/flipping feature, which will render faster and with better quality than other rotation angles.
- Fisheye / 360 Sphere - These controls allow the flattening / unwrapping of 360 degreespherical footage from a 360fly or other fisheye cameras. Set the Field of View to the fisheyelens coverage area. For 360 video, adjust the Pan so that the front-facing view appears in the center of the image. See Also: 360° Video Projects
- Data Settings
See Also:
How To Add a Data Overlay
Set Track Start / Finish Point
This enables you to override the automatic selections that apply to certain data visualization display objects. That can be useful for creating overlays that use alternate or custom data fields, and for improved compatibility for datalogger files that are not fully supported by the automatic selections.
Data features depend on data provided by other products. As a result, some features are not functional with all data sources, and this is subject to change at any time and without notice.- Boost Sample Rate - Attempt to improve the smoothness of the data. This is especially useful for low-sample-rate dataloggers, such as smartphone apps, which could otherwise appear jumpy.
- Detect GPS Updates - Detect if the GPS data (location and speed) was updated less frequently than other data, and attempt to boost it to improve smoothness.
- Smooth Curves - Can reduce jagged lines and corners in the track map display, in certain cases.
- Data Column Assignments - Allows you to assign a specific data field (column name) from the datalogger file to each item. Set it to '(Automatic)' if you don't know, or if the item doesn't have any corresponding data in this file.
- Time Units Per Second - If you choose a specific column for 'Session Time', this allows you to set the ratio of time units in the file to actual seconds. Set it to 1 if the file data represents seconds, or 1000 if it's in milliseconds.
- Conversion to Meters - If you choose a specific column for 'GPS Sample Accuracy', this is used to enter a conversion factor from the measurement units in the data to meters. These options are meant for non-dedicated GPS dataloggers, which may have poor GPS reception or accuracy, such as datalogger apps for mobile phones or similar devices.
- Set Start / Finish Point - Takes you to the Track Start / Finish Point screen, where you can select the start / finish point used to separate laps. This is useful for data sources that do not provide compatible lap number data.
- Ignore First Lap Triggers - Set the number of laps to ignore before counting the first lap. This can be used in cases where the warm-up or pace lap crosses the start/finish line, or when there are multiple laps before the session starts.
- Speed - This can also be set to '(Calculate)' to automatically calculate the vehicle speed based on changes in the X and Y vehicle position. This requires the Vehicle Position X and Y selections above to be set to fields that provide absolute GPS coordinates (in longitude and latitude degrees), rather than relative positions. This option may result in jumpy and less accurate speed information; it is generally only useful when the data file does not provide the vehicle speed.
- Speed Conversion - If you choose a specific column for 'Vehicle Speed', this enables you to enter a conversion factor from the speed units in the data to what will be displayed on the screen. For example, if the data file reports speeds in MPH, and you want to see km/hr, you could enter '1.60934' here, or use the From and To boxes to easily calculate this factor.
- Vehicle Heading - This can also be set to '(Calculate)' to automatically calculate the heading based on changes in the X and Y vehicle position. This can provide a higher sampling rate than the heading data provided by certain dataloggers, but may be less accurate.
- Heading Adjust - Number of degrees to rotate the heading reading in the data so that zero degrees indicates North. Use the Reverse checkbox if the data file rotates in the opposite direction.
- Gear - This can also be set to '(Calculate)' to estimate the gear number based on Speed and RPM, and that will be attempted by default if no gear number is detected in the data file. Click here for more information.
- Gear Adjust - Number to add or subtract for the indicated gear number. This can be useful when the data system or calculated gear number is off by one or two.
- Calculated Field - This option gives you the ability to create a custom data field which takes the value of an existing field and applies the selected arithmetic operation and number. For example, if your data has a metric field named 'Meters' that you want to display in feet, you could use this to create a 'Feet' column which multiplies 'Meters' by the conversion factor of 3.2808.
