- Vmware Fusion For Mac High Sierra
- Vmware Fusion For Mac 10.11.6
- Vmware Fusion For Mac El Capitan
- Vmware Fusion For Yosemite
Have some fun or trash a MacOS install with no need to worry about your real computer getting destroyed. The people at VMware have just issued the new version of their virtualization solution for Mac OS X, VMWare Fusion 3. Announced last month, and slated for release on October 27, the new.
After installing Mac OS X Mojave on a virtual machine, straight away you will notice that you are not able to get a full resolution for Mac OS inside the virtual machine. Even though you toggle the VM to full screen.
One will also notice a drastic lag in the performance of the overall Mac OS inside the virtual machine.
Though the reasons for this lag, and a bit slower system can be a low configuration system on itself. But despite having a high-end configuration, if you are facing these kinds of issues you can look into the below-mentioned measures to actually solve them.
Some of the issues solved by this fix:
- You can use MAC OS X Mojave in full resolution in VMware / virtual machine.
- Display lags are fixed.
- Overall faster-performing system
How To Speed Up Mac OS X Mojave In Vmware/Virtualbox
First : Beamoff
2020 Update: Unfortunately, Beamoff does not seem to work on mac os mojave. But the new edition of VMware tools seem to solve this issue for most of the users.
Beamoff is a free script developed by the Hackintosh community and experts that fix internal issues with the system. This eventually results in a much smoother performing system and application on MAC OS.
- Extract it to the Mac OS’s home screen.
- Go to system preferences > Security & Privacy > Allow apps downloaded from :
- You should not be able to alter the selections yet.
- Click on the yellow lock on the bottom left of the screen, and then enter your password.
- Alter the settings to “Anywhere”.
- Click on the lock again to lock it.
- You should see the much-improved performance of the system.
Second : Vmware Tools
Remember the unlocker we used while installing Mac OS X on our virtual machine, we will need that unlocker again.
The link to download the unlocker : https://bit.ly/2Xk9REr
- Shutdown your virtual machine.
- Edit virtual machine settings and open up CD/DVD(SATA).
- Under “Connection” select “Use ISO image file.
- Click on “Browse” and navigate to the “UNLOCKER FOLDER/tools/ Darwin.iso
- Select the Darwin.iso file.
- Now power on the virtual machine.
- You should straight away see the installation screen for VMware tools.
- Double click on “Install VMware Tools” and click on “Continue”
- Install > Continue Installation and enter your login password
- Once the installation has completed, click on the restart to restart the system
- You might be prompted to open the security preferences to allow the VMware tools, do that
- Now your system will be less laggy and the Mojave will run on fullscreen
- To confirm the tools are installed, click on the “apple” icon on the top left corner of the screen and ” About this mac”
- You should see that the graphics is 128 MB and not just 3 MB
It’s plain and simple to get the tools installed. After you’ve installed the tools, just make sure you restart your system.
So that’s how you can optimize mac os Mojave ‘s performance in vmware workstation player and run mac os in full screen mode.
Noticed any differences with your system yet?? Let us know!!!
Vmware Fusion For Mac High Sierra
Features | Downloads | FAQ | Documentation | Knowledge Base | VMware Fusion Community
Notes on VMware Fusion Version 1.1.3, Build 94249
Build 94249 is a release build of VMware Fusion.
The release notes contain the following:
Key Features of VMware Fusion
VMware Fusion is a desktop application that lets you create and run virtual machines on your Intel-based Mac. VMware's first product for the new Intel Macs makes it easier than ever to take advantage of the security, flexibility, and portability of virtual machines. VMware Fusion provides an intuitive user interface for creating virtual machines, and for running preconfigured virtual machines created with VMware Workstation, VMware Server, and ESX Server. With VMware Fusion, you can run your favorite Windows applications on your Mac. You can also download virtual machines from the VMware Technology Network (VMTN) Web site, which has a growing library of virtual appliances with a wide range of pre-installed and preconfigured applications and operating systems.
Features of VMware Fusion:
- You can use 32-bit and 64-bit guest operating systems in VMware Fusion virtual machines. VMware Fusion supports Windows, Linux, and Solaris operating systems in virtual machines.
- Your virtual machines can have multiple virtual processors, taking advantage of the Intel Core Duo chips in today's newest Intel Macs.
- VMware Fusion supports high-speed USB 2.0 for a huge range of devices. Even devices that do not have drivers for Mac OS X will work in a virtual machine.
- Virtual machines seamlessly integrate with your Mac: you can cut and paste text between your Mac and your virtual machines, drag and drop files, and create shared folders on your computer so you can easily share files and folders.
- Unity view displays your Windows virtual machine applications directly on your Mac desktop. The virtual machine window is hidden, and your virtual machine applications are displayed in the Mac dock, so you can use them just as you use your native Mac applications. See Using Unity View.
- You can burn CDs or DVDs to your Mac's rewritable optical drive from within your virtual machine.
Issues Resolved in VMware Fusion 1.1.3
VMware Fusion 1.1.3 is a maintenance release that contains fixes for a variety of issues.
VMware Fusion 1.1.3:
- Corrects a problem in which VMware Fusion encountered reactivation problems in the native Boot Camp partition and the Boot Camp virtual machine when installing Windows Vista SP1.
- Fixes a problem in VMware Fusion 1.1.2 that caused HGFS mounting failures in Linux guest operating systems.
- Fixes a problem where VMware Fusion did not distinguish between Traditional and Simplified Chinese so that if your system language preference was set to either Chinese version, Fusion would present the Simplified Chinese interface. In verison 1.1.3, Fusion differentiates between the two Chinese systems and enables the user to specify another language as a preference if Traditional Chinese is not available.
- Updates the Simplified Chinese on-line help.
- Corrects a problem in which a virtual machine originally created with a product other than Fusion got the error 'Cannot connect virtual device sound' when it tried to play a sound.
- VMware Fusion 1.1.1 incorporated a workaround for Apple bug 5679432 (Mac OS X hang under heavy disk load when unbuffered I/O is in use). That version of Fusion disabled unbuffered disk I/O on Mac OS X 10.5 hosts, even if the user selected Optimize for Mac OS application performance in VMware Fusion preferences. Apple fixed this bug in Mac OS X 10.5.3, so VMware Fusion 1.1.3 removes the workaround when the guest operating system is Mac OS X 10.5.3 or higher.
Issues Resolved in VMware Fusion 1.1.2
VMware Fusion 1.1.2 is a maintenance release that contains fixes for a variety of issues.
VMware Fusion 1.1.2:
- Corrects a problem in which the remapping of keyboard shortcuts in Full Screen or Single Window view could not be disabled. Deselecting Enable Mac OS keyboard shortcuts now works as expected.
- Fixes a problem that could arise when the user attempted to run a virtual machine with the virtual CD drive connected but without a drive connected to the Mac. This problem was most likely to happen on a MacBook Air. The virtual machine no longer fails in this situation.
- Adds support for Windows XP SP3 when importing a Boot Camp partition as a virtual machine.
- Fixes a problem that prevented the user from being able to burn CDs with a USB Superdrive on the MacBook Air.
- Fixes a problem that caused VMware Fusion to fail when the user pressed some newly introduced keys on the new slim Apple keyboard, if the Enable debugging checks preference was set.
- Corrects a problem in which VMware Fusion occasionally would not return a USB device to Mac OS control when a virtual machine was shut down. VMware Fusion now makes sure to disconnect the device from the virtual machine, making it available to the Mac.
- Fixes a compatibility problem with wireless bridging and DHCP/routing behavior that could prevent a virtual machine from getting an IP address in certain cases.
- Corrects a sound problem in which only the default speaker worked in certain cases.
- In some cases, VMware Fusion, after being upgraded to Version 1.1.1, would fail with a Signal 10 error when the user tried to use the keyboard. This problem has been fixed.
- Virtual Machine Communication Interface (VMCI) no longer causes memory corruption. Version 1.1.2 contains a fix for the problem described in security advisory VMSA-2008-0005.html, section i.
VMware Fusion 1.1.2 and Mac OS X Leopard Time Machine Issue Resolved
- A bug in the Mac OS X 10.5-10.5.1 operating systems caused the system to fail if Time Machine attempted to back up live virtual machines. To avoid this, VMware Fusion 1.1 excluded all virtual machines from Time Machine backups. Apple resolved the Time Machine bug in Mac OS X 10.5.2, so VMware Fusion 1.1.2 now allows Time Machine backups of virtual machines if the Mac is running Mac OS X 10.5.2 or higher. This may result in larger Time Machine backups. If the backups are now too large, you can manually exclude your virtual machines from Time Machine backup and copy them separately to your backup disk.
Issues Resolved in VMware Fusion 1.1.1
VMware Fusion 1.1.1 is a maintenance release that contains fixes for a variety of issues.
- VMware Fusion now transparently remaps keyboard shortcuts when the user goes back and forth between applications in the guest and in the host. For example, VMware Fusion remaps -X to Ctrl-X in the guest. The same remapping happens for -Z/-C/-V/-P/-A/-F.
- The number pad Enter key on European keyboards is always treated as AltGr. NumLock no longer disables this feature.
- This release fixes host and guest connectivity problems that could arise when using wireless networking.
- VMware Fusion 1.1 contained a fix so that suspending a virtual machine located in a FileVault folder no longer makes the system unresponsive. The problem reappeared with Mac OS X 10.5.x (Leopard), and this release fixes it in this version of the OS as well.
- Print jobs sent from the guest to a Kodak AiO 5100 series printer are now successful.
- When the user starts up a Boot Camp virtual machine, the password prompt now has focus, so that the user can type in the password without first having to move the mouse over the dialog box to select it.
- A problem causing the application to hang at launch, and for which the workaround was to delete the plist, has been fixed in this release.
- In some instances users with Mac OS X 10.5.0 and 10.5.1 could get a soreceive corrupted . . . kernel panic. Version 1.1.1 fixes this problem.
- Version 1.1.1 corrects a problem in which VMware Fusion was producing an error message when a user attempted to enable promiscuous mode for an Ethernet adapter in Mac OS X 10.5.
- The SRS iWOW plugin no longer breaks the sound in VMware Fusion.
- This release fixes a problem with the internal microphone when VMware Fusion runs on Mac OS X 10.5.
- Version 1.1.1 corrects a caps lock LED synchronization problem that could lead to a kernel panic in vmioplug.
- This release fixes problems with using the mouse after installing VMware Tools on a Ubuntu 7.10 guest.
- This release fixes a problem that resulted in a hang when certain volumes were accessed from an HGFS share.
- Having a Digidesign CoreAudio plugin no longer causes a bouncing vmx icon to appear in the Dock with a 'Not Responding' label in Activity Monitor.
- In some cases, a VMware virtual machine would not recognize a hardware breakpoint set in an application and would not stop the code execution. This problem has been fixed.
Some Mac OS X bugs affect VMware Fusion 1.1.1.
- As a workaround for Apple bug 5679432 (Mac OS X hang under heavy disk load when unbuffered I/O is in use), VMware Fusion 1.1.1 disables unbuffered disk I/O on Mac OS X 10.5 hosts, even when the user selects Optimize for Mac OS application performance in VMware Fusion preferences.
- A bug in the operating system would, in some cases, result in all applications running with root privileges following a upgrade to Mac OS X 10.5.1, instead of how the user originally set them. This would prevent VMware Fusion from reading its own files. This has been reported to Apple to be addressed in a future release.
What's New in VMware Fusion 1.1
New and Improved Features in VMware Fusion 1.1
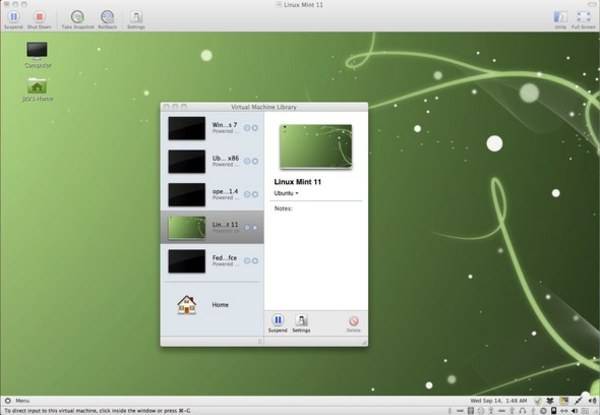
VMware Fusion 1.1 has more than 25 enhancements, including:
- Support for Mac OS X 10.5 'Leopard'
- Access to even more Windows 3-D applications and games, with experimental support for DirectX 9.0 accelerated 3-D graphics (without 'shaders')
- English, French, German, and Japanese versions all in the same download
- Improvements to Unity in VMware Fusion 1.1 that makes Microsoft Windows on the Mac even more seamless with:
- Support for Windows Vista 32- and 64-bit editions
- Support for Windows XP 64-bit edition
- My Computer, My Document, My Network Places, Control Panel, Run, and Search are now available in the Applications menu, Dock applications menus, and the Launch Applications window
- Option to show/hide the Windows taskbar and Startmenu in the VMware Fusion View menu
- VMware Fusion Launch Applications window now appears only when you choose
- Improved performance when resizing and dragging windows in Unity view
- Boot Camp integration even better with VMware Fusion 1.1:
- Use Microsoft Vista Boot Camp partitions in VMware Fusion virtual machines
- Automatic remount of Boot Camp partition after Boot Camp virtual machine is shut down
- Improved support for detecting and preparing Boot Camp partitions for use as virtual machines
- Other improvements:
- Ability to sync iPhone with Outlook in Windows virtual machines
- Eject key now ejects the optical drive when attached to a virtual machine
- VMware Shared Folders created with Windows Easy Install now defaults to Read-Only access of the Mac's home directory for maximum security>
- Option to hide the VMware Fusion status bar, to take advantage of more screen real estate
- Installation status and 'out of date' status for VMware Tools is made more obvious on the status bar
- Necessity to power off a virtual machine to modify virtual hardware setting is made more obvious

Bugs Fixed in VMware Fusion 1.1
VMware Fusion 1.1 includes the following improvements and bug fixes:
- Intel VT is now correctly enabled on 64-bit Intel Macs when powering on or resuming a virtual machine after the Mac is put to sleep or awakened
- Fixed issue where VMware Fusion would use more memory over time
- Resolved issue where windows would freeze in certain cases in Unity view
- Improved DNS resolution when using NAT networking
- Fixed issue where Caps Lock mapping preference would always be reset after using VMware Fusion 1.1 Beta
- Restored ability to shrink virtual disks lost after using VMware Fusion 1.1 Beta
In addition to the improvements listed above, this release fixes numerous bugs to greatly improve the stability of VMware Fusion.
Gaming with VMware Fusion
VMware Fusion now has experimental support for DirectX 9.0 3-D graphics (without shader support) to enable more Microsoft Windows 3-D applications and games to run. This will allow for many new games to run in VMware Fusion that could not be previously run. However, if a game requires shaders it may not run at all. Games that provide the ability to run without shaders can potentially run in VMware Fusion 1.1.
VMware Fusion does not support 3-D acceleration in Unity view. For 3-D applications, use Single Window or Full Screen view.
Customizing the virtual machine's mouse settings for playing games
Most games require some custom mouse settings to work correctly. These settings lock the mouse to the virtual machine when you are running a game. Note: These settings will affect the acceleration setting of the mouse, and disable the ability to automatically move the mouse between the virtual machine and your Mac. The setting in the user's preference file will also prevent the use of the drag-and-drop feature from all virtual machines to the host machine. Remove the settings to revert back to default behavior.
To customize the virtual machine's mouse settings for playing games, use TextEdit to make the following changes while the virtual machine is powered off:
- In the virtual machine directory, add the following line to the end of the virtual machine's configuration (.vmx) file:
vmmouse.present = 'FALSE' - In your home directory, add the following line to the end of the file ~/Library/Preferences/VMware Fusion/preferences:
pref.motionUngrab = 'FALSE'
These configuration settings do not take effect until you shut down the virtual machine, quit VMware Fusion, and then restart VMware Fusion and the virtual machine.
Note: The configuration file setting vmmouse.present = 'FALSE' and the preference file setting pref.motionUngrab = 'FALSE' are incompatible with Unity view. To use Unity view, change the configuration file settings for vmmouse.present and pref.motionUngrab
vmmouse.present = 'FALSE' and the preference file setting pref.motionUngrab = 'FALSE' are incompatible with Unity view. To use Unity view, change the configuration file settings for vmmouse.present and pref.motionUngrabAlso Note: When you edit a virtual machine's configuration (.vmx) file, if you copy and paste text from a browser into the file using TextEdit, VMware Fusion might be unable to open the resulting .vmx file, because some applications (like Firefox) add legacy Mac characters (carriage returns) at the end of each line. This release of VMware Fusion requires Mac OS X characters (line feeds) at the end of each line, and cannot understand legacy Mac characters. To work around this problem, convert the legacy end-of-line characters in the .vmx file to Mac OS X end-of-line characters:
- Open Terminal from /Applications/Utilities.
- Type
nano '~/Virtual Machines/vm-dir/vm-name.vmx'
where vm-dir and vm-name are the path and name of your .vmx file, and press Enter. - When nano loads, type Control-O, and press Enter. This converts the legacy end-of-line characters to Mac OS X end-of-line characters.
- Type Control-X to exit.
Download VMware Fusion and Virtual Machines
You can download VMware Fusion and obtain a serial number at
www.vmware.com/vmwarestore/buyfusion.html.
You can download a Getting Started Guide for VMware Fusion at
www.vmware.com/pdf/fusion_getting_started_11.pdf.
You can download virtual machines to use with VMware Fusion at
www.vmware.com/vmtn/appliances/.
Before You Begin
Install antivirus software in Windows virtual machines before you connect networking.
Connecting a Windows virtual machine to a network exposes the virtual machine to any active viruses present in the network. VMware recommends that you install antivirus software in any Windows virtual machine before you connect networking. Note that VMware Fusion's default network connection type for new virtual machines is NAT, which will prevent the spread of viruses over the network into the virtual machine, and will only expose the virtual machine to external viruses through browser security flaws when you browse the Internet.
Tips and Tricks
Tips on using the Mac keyboard
If you are unfamiliar with Mac keyboards, the following tips will help you send keystrokes that you know from PC keyboards to virtual machines:
- To send the Ctrl-Alt-Delete keystroke combination to a virtual machine, do one of the following:
- From the Virtual Machine menu, select Send Ctrl-Alt-Delete.
- If you are using an external PC keyboard, press Ctrl-Alt-Delete.
- On a full-sized Mac keyboard, press Control-Option-. The (Forward Delete) key is below the Help key.
- On a Mac laptop keyboard, press Fn-Ctrl-Option-Delete.
- The delete key on Apple keyboards is actually the backspace key to all other operating systems. To send the Del key to a virtual machine:
- On a MacBook or MacBook Pro keyboard, press Fn-Delete.
- On a full-sized Mac keyboard, press . The (Forward Delete) key is below the Help key.
- Mac keyboards do not have an obvious Insert key. To send the Insert key to a virtual machine:
- On a MacBook or MacBook Pro keyboard, press Fn-M.
- On a full-sized Mac keyboard, press the Help key.
- Mac keyboards do not have a PRINT SCREEN key. To send the PRINT SCREEN key to a virtual machine, on a full-sized Mac keyboard, press F13.
- U.S. Mac keyboards do not have an AltGr key. To send the AltGr key to a virtual machine, on a full-sized Mac keyboard, press the right Option key.
AltGr is supported on European MacBook and MacBook Pro keyboards. The Enter key next to the right Command key (otherwise known as the numeric pad Enter key) is remapped to AltGr on Mac laptops.
Using Unity view
Unity view works only after you install the latest version of VMware Tools in the virtual machine and reboot.
For this version of VMware Fusion, if you do not reboot the virtual machine after installing VMware Tools, the Applications menu might not be populated.
Vmware Fusion For Mac 10.11.6
Note the following known issues with VMware Fusion support of Unity view in Microsoft Windows Vista virtual machines:
- The Start button always appears in the bottom left corners of the main monitor.
- The Windows background shows through the Windows Sidebar. For the best experience, VMware recommends that you disable the Windows Sidebar when you use Unity view.
Vmware Fusion For Mac El Capitan
Known Issues with VMware Fusion
Vmware Fusion For Yosemite
- For networking to work properly in your virtual machines, reboot your Mac after upgrading its operating system, or after using the Migration Assistant.
After upgrading from Mac OS X 10.4 (Tiger) to Mac OS 10.5 (Leopard), you must to reboot your Mac for networking to work properly in virtual machines running under VMware Fusion. Similarly, after using Apple's Migration Assistant to move your data and applications from one Mac to another, you will need to reboot the new Mac for networking to work properly in virtual machines running under VMware Fusion. - Unity view in VMware Fusion can disrupt the operation of Spaces virtual desktops in Mac OS X 10.5 (Leopard).
If you are running VMware Fusion in Unity view in one space but working in another space, the appearance of a popup window (for instance, an Outlook calendar event reminder) in the VMware Fusion virtual machine can cause Spaces to jump back and forth between the two virtual desktops. - Conflict in Mac OS X 10.4 (Tiger) between VMware Fusion and anti-virus software can cause memory corruption.
Running a virtual machine in VMware Fusion creates a .vmem file either inside the virtual machine's package, or in /tmp/vmware-. If you are running Mac OS 10.4 (Tiger), and the Norton AntiVirus' Auto-Protect feature scans the .vmem file while the virtual machine is running, host memory corruption can occur. The problem described here has been reproduced with Norton AntiVirus, but it is possible that the problem could occur with other anti-virus or backup software as well.
Upgrade to Mac OS X 10.5 (Leopard) to avoid this problem altogether.
To prevent this conflict from occurring in Mac OS X 10.4, exclude both the Virtual Machines folder and the /tmp/vmware-<YourUserName> folder from the Norton AntiVirus SafeZones (System Preferences > Norton Auto-Protect > Safe Zones > Everywhere EXCEPT in).
A typical symptom of this problem is that when you try to suspend the virtual machine, it gets stuck, and VMware Fusion can no longer run virtual machines. To recover from that situation:- Shut down the host operating system as soon as possible and restart it.
- Prevent the conflict from occurring as described above.
- Discard the .vmss file for the affected virtual machine. Note: Whatever state was saved in the last suspend is lost.
- Boot up the virtual machine.
- Microsoft Windows sometimes fails when you attempt to run the Boot Camp partition as a virtual machine.
In some cases, attempting to run your Boot Camp partition as a VMware Fusion virtual machine might result in Windows failing. If this happens, editing the Boot Camp virtual machine .vmx file might possibly fix the problem. One thing to try is to open the .vmx file and delete the line that reads
scsi0.present = 'TRUE'.
To find the .vmx file for the Boot Camp virtual machine, go to the virtual machine's package at
<your home folder>/Library/Application Support/VMware Fusion/Virtual Machines/Boot Camp/<disk identifier>/Boot Camp partition.vmwarevm.
Right-click on the package, choose Show Package Contents, and open the .vmx file shown in the package. - Every time the virtual machine tries to play a sound it gets the error 'Cannot connect virtual device sound'
In rare instances with certain virtual machines originally created with a product other than Fusion, the virtual machine gets this error and is unable to play sound each time it powers on and each time it tries to play a sound. To work around this problem, power off the virtual machine, remove the sound device by going to Settings and clicking the Remove Sound Device button in the Sound pane, and re-add it by clicking the button (now labeled Add Sound Device) again. - Some Applications menu items do not work if VMware Tools has not been updated.
If you run a Microsoft Windows virtual machine in VMware Fusion 1.1 with VMware Tools installed from version 1.0, the Applications menu items My Computer, My Documents, My Network Places, Control Panel, and Run do not work. Upgrade VMware Tools to fix this problem. - Easy Install of a Vista guest operating system fails if the user name on the Mac is Administrator.
If you create a virtual machine in this manner, it cannot be logged into because it acts as if no valid user was created. Trying to log in as administrator results in a message saying the account has been disabled.
To avoid this problem when you create a virtual machine: in the Windows Easy Install panel of the New Virtual Machine Assistant, change the entry in the Name field from the default entry Administrator.
If you have already created the virtual machine with Administrator entered in the Name field on the Windows Easy Install panel, take the following steps to work around the problem:- Start the virtual machine in safe mode by pressing F8 during the boot.
- Once the virtual machine is booted in safe mode, Vista permits you to log on to the system as administrator, which it does not permit in non-safe mode.
- In start > run type manage.
- Expand the local users and groups area, and select users.
- Select administrator in the right pane.
- Choose action > properties.
- Deselect Disable this account in the General tab.
- Cannot select anything on the guest desktop with the mouse when in Unity view if you select Show the Desktop from the Taskbar.
To recover from this problem, do one of the following:- Select any of the Unity windows, which are minimized to the dock in this situation.
- Use Alt-Tab to select a window in the guest.
- Use the Applications menu to launch an application.
- Changes to the shared folder settings might not take effect.
When you make changes in the settings window to the Shared Folders window, sometimes the changes will not take effect. To ensure that the changes you make actually happen, use the Apply button rather then the OK button. If the changes you made did not properly take effect, please repeat them and click Apply.
Note: The check box that indicates the shared folders feature is enabled can only become enabled when the virtual machine is powered on. The enabled check box to permit access to a specific shared folder can be enabled and disabled at any time. - No audio can be heard in virtual machines created with some very old guest operating systems.
Old operating systems, such as DOS, Windows 3.1, and Windows 95, may not have drivers for the virtual ES1371 sound device that Fusion presents. Other VMware products optionally present a Sound Blaster 16 device for these guests, but Fusion does not have this capability. This clarification also applies to previous versions of VMware Fusion. - The Mac stops responding or experiences a kernel panic if you run two virtual machines on a RAID 0 disk.
RAID 0 volumes are not a tested configuration for VMware Fusion 1.1. Work is in progress on this problem. - Installing VMware Tools in Fusion for a virtual machine created in Japanese Workstation 6 might cause the installer to fail.
In Fusion, if you open a virtual machine created in Japanese Workstation 6 and try to install VMware Tools, the installation might fail with an error message.
Workaround: Uninstall the tools from within the virtual machine and then install the Fusion 1.1 tools.- Open the virtual machine.
- Choose Virtual Machine > Install VMware Tools to display the VMware Tools wizard.
- Select Remove, and click Next and Remove.
- Choose Virtual Machine > Install VMware Tools to go to the VMware Tools wizard and install a fresh version of VMware Tools.
- In new virtual machines, the VMware Shared Folders shortcut is not created on certain French or Japanese Windows desktops.
Ordinarily, when creating a new virtual machine, VMware Fusion creates a shared folders shortcut on the guest operating system desktop. However, in the case of virtual machines created with French or Japanese Microsoft Windows XP Pro SP2 as the guest operating system, this does not occur.
Workaround: Create your own shortcut.- Open the Explorer.
- Type .host in the Address field.
- Press Enter.
- Right-click on the Shared Folders icon.
- Choose Create a Shortcut.
- Click Yes to the message Windows cannot create a shortcut here. Do you want the shortcut to be placed on the desktop instead?
- Creating a new virtual machine with Solaris 10 might fail if there is insufficient memory.
Before creating a new virtual machine with Solaris 10 as its guest operating system, ensure that you have enough memory assigned to the virtual machine to complete the process. You need 490MB and an additional 50MB for each NIC. For instance, if you were creating a virtual machine with two NICs, you would need to assign a minimum of 590MB to have a successful virtual machine creation. - Turbolinux 10 Server does not reboot automatically after installation in a virtual machine.
At the end of the installation of Turbolinux 10 Server in a virtual machine, when you click Finish the system does not reboot and the screen becomes black. This results from a problem Turbolinux has switching from X to VGA. Workaround: Press theEnter key to continue with the reboot. - After upgrading to VMware Fusion 1.1, 3-D works only after you install the latest version of VMware Tools in the virtual machine and reboot.
If you do not install the latest version of VMware Tools, which updates the SVGA driver, 3-D will not work in the virtual machine. To get 3-D to work, go to the Virtual Machine menu and choose Install VMware Tools. Reboot the virtual machine.
Note: This also applies when reverting to a snapshot taken from an earlier version of VMware Fusion before the upgrade to version 1.1. 3-D will not work, and you must update VMware Tools and reboot the virtual machine. - Using the Boot Camp partition as a virtual machine can, in a few rare instances, result in a 07B failure when the virtual machine is booted.
If this happens, boot into Boot Camp natively, immediately hold down F8 and select boot into last known good state. This will restore the functionality of your Boot Camp partition only in native mode.
To help VMware better understand what happens in this case, please file a support incident that includes your Boot Camp logs. The logs can be found in your home folder as the file
~/Library/Application Support/VMware Fusion/Virtual Machines/Helper/naos-1.0.vmwarevm/vmware.log
Please note that the folder naos-1.0.vmwarevm is a package. If you are opening it with Finder, right-click the icon and select Show Package Contents. - When you use the Mac dock to launch an application from a powered-off virtual machine, VMware Fusion does not always successfully restore the virtual machine to Unity view.
In this situation, the dock can incorrectly indicate that an application is running, even though the virtual machine is in Single Window view. After you power off the virtual machine, the dock continues to incorrectly show that the application is running. To work around this problem, Control-click or right-click the application icon in the dock, and select Quit. This problem has been observed frequently on Mac Minis, and less frequently on Macbook Pros. - Changing the host Mac resolution while a virtual machine is in Unity view causes mouse and display problems.
In virtual machines running in Unity view, if you change the host Mac to a display resolution higher or lower than the resolution of the virtual machine, the mouse can become inoperable or the display can become corrupted. To avoid this problem, do not change the host Mac resolution while a virtual machine is in Unity view. - Plugging in or unplugging an external display while a virtual machine is in Unity view causes display problems.
In virtual machines running in Unity view, if you plug in or unplug an external display, the display can become corrupted and cause the Unity windows to disappear. To avoid this problem, do not plug in or unplug an external display while a virtual machine is in Unity view. - On dual-monitor host systems, when you switch from Unity view to Full Screen view, virtual machines displayed on the secondary monitor do not have the correct screen resolution.
To work around this problem, switch to Single Window view, and then switch to Full Screen view. - When you copy or move a virtual machine to a new location, the virtual machine does not retain information from the original virtual machine about applications displayed in the Mac dock in Unity view.
To work around this problem, delete the Applications folder from the copied or moved virtual machine:- Power off the virtual machine.
- Control-click or right-click the virtual machine in the Finder and select Show Package Contents.
- Locate the Applications folder, move this folder to the Trash, and empty the Trash.
- Power on the virtual machine.
- Some file systems, such as FAT and UFS, are unable to support very large files.
If you are creating a virtual machine that will be used in a hard drive with a file system that does not support very large files, select the New Virtual Machine Assistant option Split disk into 2GB files. This option is in Advanced disk options, in the Virtual Hard Disk panel of the New Virtual Machine Assistant. - Applications that use Multiple Document Interface (MDI), such as Microsoft Excel, might not display correctly in Unity view.
- In Unity view, VMware Fusion does not support multiple monitors.
All virtual machine windows displayed in Unity view must be in a single-monitor display. - When a virtual machine application is displayed in Unity view, quitting the application from the Mac dock does not work.
For this release, in Unity view, when you Control-click or right-click a virtual machine application in the dock and select Quit, the application icon is removed from the dock, but the application itself continues to run. - Unity view is not supported when more than one user is logged in to Windows.
Fast User Switching is not compatible with Unity view. - In Windows virtual machines, if you uninstall the VMware pointing device driver, and then Control-click or right-click to select an option from an application displayed in Unity view, the virtual machine might quit unexpectedly.
This problem can occur if you uninstall the VMware pointing device in My Computer >Properties >Hardware >Device Manager, and then, in a virtual machine application window displayed in Unity view, Control-click or right-click and select any option, for example, Properties. - Switching to Unity view while a snapshot operation is in progress may result in unpredictable display behavior.
Do not switch views while a snapshot operation is in progress. To recover from this situation, switch to Single Window view and then back to Unity view. - When you cancel a drag-and-drop operation between the Mac host and a virtual machine, it may take several seconds before another drag-and-drop operation is possible.
The virtual machine guest operating system can require several seconds to cancel a drag-and-drop operation. When you attempt a drag-and-drop operation, a plus sign (+) should appear on the file or folder you are dragging and dropping. If the plus sign does not appear, the virtual machine could be processing a prior operation. Wait a few seconds and try again. - In rare circumstances, a virtual machine can fail to detect any bootable CD in the CD/DVD drive, including the Windows XP installation CD.
To work around this problem, try the following:- In the virtual machine, open Virtual Machine > Settings > Removable Devices > CD/DVD.
- Change the setting from Automatically detect physical CD/DVD drive to Specify physical CD/DVD drive, and select cdrom0.
- Click OK.
- If the antivirus software Alwil avast! 4.7 is installed in a virtual machine, when you access VMware Fusion shared folders through a Uniform Naming Convention (UNC) path (rather than through a mapped drive letter) it can cause Windows Explorer to become unresponsive or quit unexpectedly.
To work around this problem, access VMware Fusion Shared Folders through a mapped drive letter and not through a UNC path. You could also use a different antivirus program: this problem has not been observed with other antivirus programs. - If the antivirus software Alwil avast! 4.7 is installed in a virtual machine, the virtual machine might become unresponsive when you open a document from a VMware Fusion Shared Folder with permissions set to read/write.
To work around this problem, move the document from the VMware Fusion Shared Folder to a local folder in the virtual machine. You could also use a different antivirus program: this problem has not been observed with other antivirus programs. - If the virtual machine configuration (.vmx) file contains the line monitor = 'debug', deselecting the option Diagnostics: Enable debugging checks has no effect.
To work around this problem, open the virtual machine configuration file in a text editor and remove the line monitor = 'debug'. - Files in DivX digital media format versions higher than 6.3 do not display correctly in Windows Media Player in VMware Fusion virtual machines.
To work around this problem:- With Windows Media Player open, click the down-facing triangle in the upper right of the Windows Media Player window to display the applications menus, and choose Tools >Options.
- In the Options window, select the Performance tab, and click Advanced.
- Deselect the option Use video mixing renderer.
- Powering on a virtual machine within a host window that has a scrollbar might cause the virtual machine to respond to mouse input incorrectly or incompletely.
To work around this problem, click the host window's scrollbar to scroll the display up or down. - In virtual machines running Linux distributions with kernel versions lower than 2.4, VMware Fusion does not support drag and drop operations between the virtual machine and the host.
- The VMware Fusion BIOS posts too quickly to access.
Most users will not need to access the BIOS, but advanced users might want to do so, to change the boot order, set a boot password, or enable a second floppy drive. To work around this problem, use a text editor to add the following line to the configuration (.vmx) file of the virtual machine:
bios.forceSetupOnce = 'TRUE'
The next time you boot up the virtual machine, it will automatically boot into the BIOS. This configuration option then reverts to FALSE. You must set the option to TRUE each time you want to boot the virtual machine into the BIOS. - If you are installing Microsoft Windows Vista from multiple installation disks, Windows Easy Install does not work.
To install Vista from multiple installation disks, use the standard installation: in the New Virtual Machine Assistant, when the Windows Easy Install panel is displayed, deselect Use Easy Install and click Continue to proceed with the standard installation. - In virtual machines running on Macs with two monitors, each with its own video card, if you run a 3-D application with 3-D acceleration enabled, VMware Fusion fails with an ASSERT.
VMware Fusion does not support 3-D acceleration for this configuration. If your Mac has two monitors, each with its own video card, do not enable 3-D acceleration. - Powering on multiple virtual machines (whose combined memory allocation exceeds that of the host physical system) can slow the system.
If the memory allocated to running virtual machines approaches or exceeds the physical memory available on the host, the system can become very slow. This can happen with one or more virtual machines running. Make sure to only power on virtual machines that have memory allocations that your host machine can handle. If you encounter this problem, close one or more virtual machines. You might also consider reducing the memory allocation of some of your virtual machines (Virtual Machine > Settings > System Hardware > Memory). - Using iSight in Mac OS X versions lower than 10.4.8 after using it in a virtual machine might require shutting down and restarting the host machine.
VMware Fusion does not support Mac OS X versions lower than 10.4.8. After disconnecting the built-in iSight camera from a Windows XP virtual machine, you might experience issues with corrupted video when using the camera in Mac OS X versions 10.4.7 and lower.
If this occurs, shut down your host machine and turn it back on to reset your iSight camera. Rebooting is not sufficient to completely reset the iSight camera. To avoid this problem, upgrade your Mac OS X system software to version 10.4.9 or higher. - On Macs with more than one CD-ROM drive (internal or external), physical CD-ROM drives cannot be moved between running virtual machines.
This occurs when two or more virtual machines are powered on, and one of the physical CD-ROM drive is connected to one of the powered-on virtual machines. If you disconnect the physical CD-ROM drive from the virtual machine, and then attempt to connect the CD-ROM drive to one of the other powered-on virtual machines, the connection fails.
To work around this problem, reset the virtual machines. - Guests with extremely high display resolutions (2360 x 1770) may display as a solid white screen.
This issue might occur with a Mac mini or Macbook. To work around this problem, set the display in the guest to a lower resolution. - Virtual machines stored on drives formatted with FAT32 may crash in VMware Fusion.
This problem is accompanied by the error message: Argument list too long.
Testing suggests that this problem may indicate a corrupted disk. - Migrating Linux virtual machines between Intel and AMD hosts.
VMware recommends you do not migrate a Linux virtual machine between hosts when one host is running on an AMD processor and the other is running on an Intel processor.
During installation, many distributions of Linux choose a kernel that is optimized for the specific processor on which it is being installed, and some distributions install a generic kernel by default, but provide architecture-specific kernels that the user can choose to install. The kernel might contain instructions that are available only on that processor. These instructions can have adverse effects when run on a host with the wrong type of processor. - For 64-bit SUSE Linux versions lower than 10.1, VMware virtual machines support the X graphical windows system only if you have installed VMware Tools in the virtual machine.
- Fixing sound problems in virtual machines running Vista 32-bit edition
When you install Microsoft Vista 32-bit edition in a VMware Fusion virtual machine, there is no sound output. To correct this problem, run Windows Update to update the sound driver from within Vista.
To update the sound driver in a VMware Fusion virtual machine running Windows Vista 32-bit edition:- In the virtual machine, from the Windows start menu, right-click Computer and select Properties.
- In the left pane, under Tasks, select Device Manager.
- When prompted for your permission to continue, click Continue.
Windows displays the Device Manager. - Right-click the Multimedia Sound Adapter with a warning symbol (indicating that there is no driver) and select Update Driver Software.
- At the prompt How do you want to search for driver software?, select Search automatically for updated driver software.
Windows finds and installs the appropriate driver for your virtual sound card. - When you are prompted to restart, click Restart Now. Sound should now work in your Microsoft Vista 32-bit virtual machine.
- Sound does not work in virtual machines running Windows 2003 Server 64-bit Enterprise Edition R2.
To enable sound in a virtual machine running Windows 2003 Server 64-bit Enterprise Edition R2, you must enable the Windows Audio Service: open the Sounds and Audio Devices Control Panel. Windows prompts you to enable the audio device. When you enable the device, Windows reboots. Sound should now work in the virtual machine.
